دستور ezplot در متلب
برای رسم یک تابع سمبولیک از دستور ezplot در متلب استفاده میشود. در این پست به شما خواهیم آموخت که تابع دلخواه خودتان را در متلب تعریف کرده و سپس آن را رسم کنید. در گذشته برای رسم چنین توابعی در گذشته از دستور ezplot استفاده میشد. اما در آخرین نسخه متلب این دستور دیگر توصیه نمیشود و پای دستور fplot در متلب در میان است! با هوسم همراه باشید…
حذف دستور ezplot در متلب
بیایید دستور ezplot در متلب را در help متلب جستجو کنیم. صفحه مربوط به این دستور به شکل زیر است:
مشاهده میکنید که در این صفحه گفته شده که دیگر استفاده از دستور ezplot در متلب توصیه نمیشود. همچنین گفته شده که به جای دستور ezplot از دستور fplot در متلب استفاده کنید! به همین دلیل ما نیز این پست را با آموزش fplot در متلب پیش خواهیم برد.
دستور fplot در متلب
همانند دستور ezplot در متلب، از دستور fplot برای رسم توابع سمبولیک در متلب استفاده میشود. برای شروع کار با این تابع ابتدا نیاز است که یک تابع سمبولیک تعریف کنیم. در بخش بعدی خیلی سریع، نحوه تعریف یک تابع سمبولیک، آموزش داده میشود.
تعریف تابع سمبولیک در متلب
برای تعریف یک تابع سمبولیک در متلب دو مرحله وجود دارد! ابتدا با استفاده از دستور syms، متغیرها را تعریف میکنیم. توابع زیر را در نظر بگیرید. میخواهیم این توابع را در متلب تعریف کنیم:
در تصویر بالا، چهار تابع را مشاهده میکنید که میخواهیم آنها را در متلب تعریف کنیم. ابتدا با استفاده از دستور syms متغیرها را معرفی میکنیم. چند متغیر داریم؟ یک متغیر به نام t داریم. این متغیر را به متلب معرفی میکنیم:
>> syms t
حالا یکی یکی توابع را به شکل زیر تعریف میکنیم:
>> f_1 = cos(t); >> f_2 = tanh(t); >> f_3 = (t^3)*sin(1/t); >> x = cos(3*t); >> y = sin(2*t);
به این شکل تمامی توابعی که موردنظرمان بود را تعریف کردیم. در بخش بعدی خواهید آموخت که چطور با استفاده از دستور fplot در متلب این توابع را رسم کنید.
رسم توابع تعریف شده با دستور fplot در متلب
رسم این توابع با دستور fplot در متلب بسیار ساده است. در این بخش یکی یکی این توابع را رسم میکنیم. از f1 شروع میکنیم. برای رسم نمودار این تابع کافی است این تابع را به عنوان ورودی به دستور fplot بدهیم. به این شکل:
>> fplot(f_1)
با اجرای کد بالا خواهیم داشت:
مشاهده میکنید که نمودار تابع f_1 که همان کسینوس بود، با موفقیت رسم شد. به همین ترتیب سایر توابع را هم میتوان رسم کرد:
>> fplot(f_2)
>> fplot(f_3)
خب رسیدیم به آخرین تابع. آخرین تابع یک تابع پارامتری است. در این تابع، x و y هردو تابعی از t هستند. این تابع را چطور باید رسم کرد؟ برای رسم چنین توابعی، هردو متغیر x و y را به تابع میدهیم. به این شکل:
>> fplot(x, y)
با اجرای کد بالا خواهیم داشت:
به این ترتیب توانستید تمامی توابع را رسم کنید. اما چند سوال مطرح میشود. اگر بخواهیم بازه بزرگتری رسم شود چکار کنیم؟ اگر بخواهیم ظاهر نمودارها را تغییر دهیم چه؟ آیا hold on برای دستور fplot در متلب هم کار میکند؟ در بخشهای بعدی به این سوالات پاسخ خواهیم داد.
تغییر بازه رسم نمودار در دستور fplot
به صورت پیشفرض بازه رسم محور افقی، بازه [5 , 5-] است. برای تغییر این بازه میتوانید بازه دلخواه را در ورودی به دستور fplot بدهید. مثلا برای رسم نمودار f_1 در بازه 10- تا 10، کافی است بنویسید:
>> fplot(f_1, [-10, 10])
با اجرای این کد، نمودار زیر را خواهید داشت:
برای تغییر بازه محور عمودی اما ماجرا فرق دارد. دستور fplot برای محور عمودی، هیچ ورودی قبول نمیکند. پس نمیتوان این بازه را تغییر داد؟ برای تنظیم محور عمودی از ylim میتوان استفاده کرد. به این شکل که ابتدا نمودار را با کمک دستور fplot در متلب رسم میکنیم، سپس با کمک ylim، محور عمودی را نیز تنظیم میکنیم. مثلا برای تنظیم محور عمودی روی بازه 9- تا 9 کافی است بنویسید:
مشاهده میکنید که بازه محور عمودی نیز تغییر کرد.
تغییر ظاهر نمودار در دستور fplot
در این بخش میخواهیم نحوه تغییر نمودار را در دستور fplot در متلب بررسی کنیم. تغییر ظاهر نمودار در دستور fplot دقیقا مشابه با دستور plot است. در پست «رسم نمودار در متلب» به تفضیل در مورد تغییر ظاهر نمودار در متلب صحبت شده است. در اینجا ما به صورت خلاصه این مبحث را پوشش میدهیم. اگر احساس میکنید برایتان کافی نیست، حتما به لینک زیر سر بزنید:
تغییر رنگ نمودار در دستور fplot
برای تغییر رنگ نمودار کافی است یکی از کدهای رنگی زیر را به عنوان ورودی به دستور fplot بدهیم:
مثلا برای اینکه رنگ نمودار f_1 را به رنگ سبز درآوریم، کافی است بنویسیم:
>> fplot(f_1, 'g')
نتیجه این کد به شکل زیر خواهد بود:
تغییر نوع خط در دستور fplot
برای تغییر نوع خط در دستور fplot، کافی است یکی از کدهای زیر را انتخاب کنید:
مثلا برای اینکه تابع f_1 به صورت خط تیره رسم شود، کافی است بنویسید:
>> fplot(f_1, '--')
میتوان کد تغییر رنگ و نوع خط را باهم استفاده کرد. یعنی مثلا برای اینکه تابع f_1 با خطچین و به رنگ سبز نمایش داده شود، کافی است بنویسید:
>> fplot(f_1, 'g--')
به همین ترتیب میتوان رنگ و نوع خط را در دستور fplot در متلب تغییر داد.
تغییر مارکر در دستور fplot
برای تغییر مارکر نیز میتوان از کدهای زیر استفاده کرد:
مثلا مارکر o را برای رسم تابع f_1 انتخاب میکنیم:
>> fplot(f_1, 'o')
کد مارکر را نیز میتوان با کد رنگ و نوع خط ترکیب کرد.
تغییر ضخامت خط در دستور fplot
برای تغییر ضخامت نمودار از LineWidth به شکل زیر استفاده کنید:
>> fplot(f_1, 'LineWidth', 2)
مشاهده میکنید که ضخامت نمودار بیشتر شده است. اگر میخواهید نمودار ضخیمتر باشد، مقدار 2 را بگذارید مثلا 3 و نتیجه را ببینید!
آیا میتوان hold on را برای fplot هم استفاده کنیم؟
بله! برای رسم چند نمودار در یک پنجره، درست مانند plot، میتوان از دستور hold on استفاده کرد. فرض کنید بخواهید نمودار f_1 و f_2 را در یک پنجره رسم کنید. برای این کار کافی است بنویسید:
>> fplot(f_1) >> hold on >> fplot(f_2)
با اجرای دستور بالا، دو نمودار در یک پنجره رسم خواهند شد. به شکل زیر:
به همین ترتیب میتوان هر چند نمودار دلخواه را در یک پنجره با هم رسم کرد. برای اینکه از این حالت خارج شوید، کافی است از دستور hold off استفاده کنید.
جمعبندی پست دستور ezplot در متلب
در این پست میخواستیم نحوه استفاده از دستور ezplot در متلب را یاد بگیریم. اما با یک بررسی ساده متوجه شدیم که متلب، دستور دیگری را پیشنهاد میکند. و میگوید که استفاده از دستور ezplot در متلب دیگر پیشنهاد نمیشود! بنابراین ما هم دستور جایگزین، یعنی دستور fplot در متلب را بررسی کردیم. امیدوارم این آموزش موردتوجه شما قرار گرفته باشد. حتما نظرتان را برایمان کامنت کنید. تا آموزشی دیگر خدانگهدار…
مطالب زیر را حتما مطالعه کنید
تعریف متغیر در متلب
آموزش متلب رایگان
دستور max در متلب
دستور محاسبه انتگرال در متلب
دستور input در متلب
حل دستگاه معادلات در متلب
2 دیدگاه
به گفتگوی ما بپیوندید و دیدگاه خود را با ما در میان بگذارید.
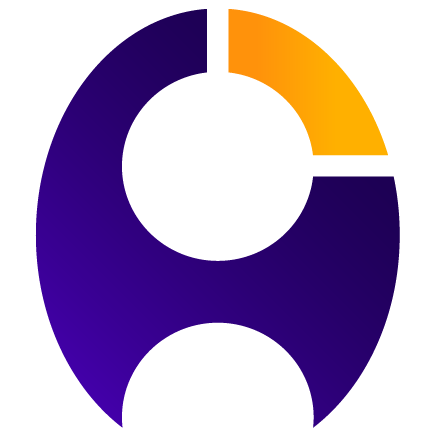























سلام خداقوت
ببخشید کد مربوط به قسمت ylim نوشته نشده.
khodet benvis dg