آشنایی با محیط متلب 2
بهنام خدا، سلام… جلسه نهم، آموزش متلب رایگان را با موضوع آشنایی با محیط متلب 2 آغاز میکنیم. در این جلسه شما را با دو پنجره جدید بهنام help متلب و m-file در متلب آشنا خواهیم کرد. اگرچه در این جلسه کدنویسی نداریم، اما نکاتی خواهیم گفت که بسیار به رشد مهارت کدنویسی شما کمک خواهد کرد. با هوسم همراه باشید…
مقدمهای بر آشنایی با محیط متلب 2
چرا آشنایی با محیط 2؟ در تهیه این دوره آموزشی، ما (اعضای هوسم) بسیار مطالعه، بررسی و مشورت کردهایم! همانطور که در جلسات اول گفتیم، به این نتیجه رسیدیم که علاقهمندان را با امکانات و دستورات متلب بمبباران نکنیم! مطالب را طوری آماده کنیم که کمکم عمق آموزش زیاد شود. در جلسه آشنایی با محیط متلب 1 ، نیازی نبود که با help متلب یا mfile متلب آشنا شوید. اما بعد از ده جلسه آموزش متلب ، بایستی اینها را امروز یاد بگیرید چون در جلسات نیاز خواهیم داشت. بازهم آشنایی با محیط متلب خواهیم داشت!
اهمیت help متلب ( هلپ متلب )
متلب یک سیستم help یا راهنمای گسترده دارد که درون آن ساخته شده است. اغراق نکردهایم اگر بگوییم راهنمای متلب، بسیار بسیار قدرتمند و جامع است. این راهنما شامل توضیحات کامل و دقیق برای دستورها و تابعهای فراوان متلب است. این سیستم راهنما برای افرادی که در متلب مبتدی هستند بسیار مفید است. اما حتی متخصصین متلب همچنان از سیستم راهنمای متلب استفاده می کنند تا جزئیات دستورها و تابع های متلب را مرور کنند.
اما راهنمای متلب به چه درد میخورد؟ فرض کنید دستور جدیدی دارید که نمیدانید چگونه از آن استفاده کنید. راهنمای متلب تمامی اطلاعات مربوط به آن دستور را به همراه مثالهای متعددی به شما ارائه میکند. همه دستورات متلب یک صفحه توضیحات دارند. توضیحاتی که میتوانند در مواجهه با مشکلات کدنویسی در متلب به شما کمک کنند. برای استفاده از راهنمای متلب نیازی به اینترنت نیست!
چون همانطور که قبلا هم گفته شد این راهنما داخل متلب ساخته شده است. این یک ویژگی فوقالعاده است. زیرا با بیشترین سرعت ممکن به کاملترین اطلاعات ممکن در مورد دستور مورد نظرتان دسترسی پیدا خواهید کرد. محیط راهنمای متلب، برای بسیاری از فریمورکهای پایتونی مانند نامپای، مت پلات و غیره الگو بوده و آنها هم راهنماهای آنلاین، با همین ساختار برای فریمورکشان ساختهاند. اکثر زبانهای برنامهنویسی راهنمای آنلاین دارند. اما متلب علاوه بر راهنمای آنلاین، راهنما یا help آفلاین هم دارد که در این جلسه با آن آشنا خواهید.
خب برسیم به نحوه استفاده از help متلب در جلسه آشنایی با محیط متلب 2…
نحوه استفاده از help متلب
راههای مختلفی برای جستجوی یک دستور در راهنمای متلب وجود دارد. این روشها کمی متفاوت هستند اما همه آنها کارایی خاص خود را دارند. در ادامه چند روش برای دسترسی به اطلاعاتِ یک دستور در راهنمای متلب را بررسی خواهیم کرد.
روش اول این است که نام دستور یا تابع مورد نظرمان را در قسمت Search Documentation وارد کنید و سپس کلید Enter را بزنید. قسمت Search Documentation در گوشه سمت راست متلب وجود دارد که در شکل زیر با کادر قرمز رنگ نشان داده شدهاست.
![آشنایی با محیط متلب 2 [آموزش متلب رایگان]](https://howsam.org/wp-content/uploads/2020/03/help-1.png)
برای اینکه توضیحات ما ملموستر باشد با مثال پیش میرویم. ما در جلسات قبل با چندین تابع آشنا شدیم. مثلا در جلسه قبل دستور size در متلب را بررسی کردیم. بیایید توضیحات متلب را در مورد size ببینیم. برای این کار در قسمت مشخص شده، عبارت size را وارد کنید. مشاهده میکنید که بعد از نوشتن عبارت size، بلافاصله متلب پیشنهاداتی به ما ارائه میدهد:
![آشنایی با محیط متلب 2 [آموزش متلب رایگان]](https://howsam.org/wp-content/uploads/2020/03/help_size.png)
عنوان دستوراتی که متلب پیشنهاد داده با رنگ آبی مشخص شده است. زیر هرکدام از عنوانها، توضیح مختصری از دستور نوشته شده است. مشاهده میکنید که در خط اول، زیر عنوان عبارت Array size نوشته شده است. ما نیز میخواستیم از size برای یافتن اندازه آرایهها استفاده کنیم. با کلیک بر روی اولین خط به صفحه توضیحات size خواهیم رفت:
![آشنایی با محیط متلب 2 [آموزش رایگان متلب]](https://howsam.org/wp-content/uploads/2020/03/help_size_1.png)
مشاهده میکنید که در خط اول، به خلاصهترین شکل ممکن، کارایی دستور آورده شده است. با دیدن عبارت Array size متوجه خواهید شد که این دستور، اندازه یک آرایه را میدهد. در ادامه در بخش Syntax، همه حالاتی که میتوانیم به دستور size ورودی بدهیم و خروجی بگیریم، آورده شده است. بخش بعدی، Description است. در این قسمت، توضیحی در مورد دستورهایی که در بخش Syntax مطرح شدند، آورده شده است. سمت راست هر بخش از Description، یک عبارت آبی رنگ با عنوان example وجود دارد. با کلیک برروی این عبارت به مثالی که مربوط به همان بخش است منتقل میشوید. بعد از بخش Description نیز مثالهای متنوعی آورده شده است.
گاهی اوقات ما حوصله خواندن Syntax را نداریم. بلافاصله میرویم سراغ مثالها… با همین مثالها بهراحتی میفهمیم که چگونه از دستور مدنظرمان استفاده کنیم. البته باید پیشزمینه متلب داشته باشید تا با مثال، نحوه استفاده از دستور را بفهمید…
برگردیم کمی به عقب… حالا اگر بعد از نوشتن عبارت size در Search Documentation کلید Enter را بزنیم چه میشود؟ امتحان کنیم. با این کار پنجره جدیدی باز میشود:
![آشنایی با محیط متلب 2 [آموزش متلب رایگان]](https://howsam.org/wp-content/uploads/2020/03/help_size_2.png)
مشاهده میکنید که در خط اول نوشته شده size- Array size. که ما هم همین را میخواهیم کافی است برای ورود به صفحه توضیحات روی آن کلیک کنیم. شبیه ضفحه جستجوی گوگل هست و توضیح خاصی هم نیازی نیست…
برویم سراغ روش دوم نحوه استفاده از help متلب در جلسه آشنایی با محیط متلب 2…
روش دوم برای استفاده از راهنمای متلب، استفاده از کلید F1 است. در این روش، پنجره جدیدی باز نخواهد شد. برای این کار کافی است که دستور موردنظرتان را در Command Window بنویسید. بعد از اینکه دستور را نوشتید (Enter نزنید)، کلید F1 را بزنید. با این کار یک باکس باز میشود:
![آشنایی با محیط متلب 2 [آموزش متلب رایگان]](https://howsam.org/wp-content/uploads/2020/03/help_F1.png)
اگر در باکس باز شده اسکرول کنید، خواهید دید که اطلاعاتی که در روش اول دیدیم، به طور کامل اینجا نیز آورده شده است. ما میتوانیم این اطلاعات را بخوانیم و بعد کلید ضربدر را بزنیم و باکس را ببندیم.
روش سوم این است که عبارت help را بنویسیم و جلوی آن دستور موردنظرمان را وارد کنیم. مثلا در اینجا ما میخواهیم اطلاعات مربوط به size را ببینیم. کافی است بنویسیم:
![آشنایی با محیط متلب 2 [آموزش متلب رایگان]](https://howsam.org/wp-content/uploads/2020/03/cmd_help.png)
مشاهده میکنید که در این حالت توضیحات در Command Window نشان داده میشود. توضیحات آورده شده خلاصهتر از دو روش قبلی است. اگر دقت کنید، فقط توضیحات قسمت Description آورده شده است. علاوه بر آن یک مثال هم آورده شده است.
ما به سه روش اطلاعات موجود در راهنمای متلب را بررسی کردیم. ساختار توضیحات برای همه دستورها و توابع متلب یکسان است. یعنی همه آنها یک توضیح خلاصه، قسمت Syntax، Description و قسمت examples دارند. استفاده از help متلب بسیار بسیار مفید است. پس حتما به خودتان عادت دهید که قبل از اینکه از دوستان یا استادتان در مورد یک دستور یا تابع سوال کنید، آن را در راهنمای متلب جستجو کنید.
جلسه آشنایی با محیط متلب 2 سخت نیست. به همین راحتی نصف جلسه را رفتیم. برویم سراغ آخرین بخش…
m-file در متلب
در آشنایی با محیط متلب 1، ما با پنجرههای Command Window، Command History، Current Folder و Workspace آشنا شدیم. در این بخش میخواهیم پنجره جدید را معرفی کنیم. متلب پنجره دیگری به نام M-File یا Script دارد. در حالت عادی وقتی متلب را باز میکنیم، این پنجره وجود ندارد.
فلسفه وجود M-File در متلب
اما فلسفه وجود M-File چیست؟ فرض کنید که شما در حال کار روی پروژهای بزرگ هستید. پروژهای که مثلا 200 خط کدنویسی دارد! شما میخواهید در چهار روز این پروژه را انجام دهید. یعنی در هر روز 50 خط کد بزنید. فرض کنید دیروز 50 خط را نوشتهاید و امروز میخواهید ادامه آن را بنویسید. برای این کار باید به پنجره Command History مراجعه کنید و تکتک دستورها را دوباره در Command Window اجرا کنید! ولی این کار زیاد عاقلانه به نظر نمیآید نه؟ مگر میشود 50 خط دستور را دوباره فراخوانی کنیم. تازه روز آخر باید 150 خط دستور را فراخوانی کنیم. ما نیاز به یک چیزی مثل نرمافزار ورد داریم که این 50 خط را در آن ذخیره کرده و روز بعد به آنها دسترسی داشته باشیم. درست است؟ متلب برای این مشکل هم راه حل دارد. راه حل این مشکل، M-File است. برای باز کردن یک M-File، روی گزینه New Script در سربرگ Home کلیک کنید:
![آشنایی با محیط متلب 2 [آموزش متلب رایگان]](https://howsam.org/wp-content/uploads/2020/03/mfile.png)
پس از کلیک بر روی New Script، پنجره جدیدی باز خواهد شد:
![آشنایی با محیط متلب 2 [آموزش متلب رایگان]](https://howsam.org/wp-content/uploads/2020/03/mfile_o.png)
مشاهده میکنید که پنجره جدیدی باز شده و بالای Command Window قرار گرفته است. دیگر چه تغییری ایجاد شده است؟ به سربرگهای متلب دقت کنید. قبلا سربرگ Home، فعال بود. اما بعد از باز کردن M-File، سربرگ Editor فعال است. تنظیمات مربوط به M-File در این سربرگ وجود دارد.
ترفند تعداد پنجرهها در شکل 8 زیاد شد. اگر نمایشگرتان کوچک باشد، هرکدام از این پنجرهها کوچک نمایش داده میشوند. و خب این کار را برای کدنویسی مشکل میکند. بسیاری از کدنویسان حرفهای نمایشگرهای بزرگی دارند و یا دو نمایشگر دارند. خب برای نمایشگر کوچک راهی وجود ندارد؟ چرا، به تصویر زیر دقت کنید.
![آشنایی با محیط متلب 2 [آموزش متلب رایگان]](https://howsam.org/wp-content/uploads/2020/03/2020-04-06T23_57_23-1.png)
- Minimize: با این کار پنجره جمع میشود و تصویری مثل شکل 10 بدست میآید. در این حالت پنجره Auto-hide هست. یعنی هربار که رویش کلیک کنید، باز میشود. بعد خودکار بازهم جمع میشود. معمولا پنجره Current Folder را در این حالت میگذارند. حالا کمی اندازه پنجرهها بزرگتر میشود.
- Maximize: خب پنجره کل متلب را میپوشاند.
- Undock: پنجره از محیط متلب جدا میشود. مستقل خودش یک پنجره جداگانه میشود.
- Close: کلا پنجره بسته میشود.
همچنین، اندازه پنجرهها را با خط مرز بین دو پنجره میتوانید جابجا کنید. کلا امکانات لازم برای شما در نظر گرفته شده تا آنطور که خودتان راحت هستید پنجرهها را در اندازههای مختلف بچینید و هرکدام را خواستید حذف، مینیموم و … کنید.
![آشنایی با محیط متلب 2 [آموزش متلب رایگان]](https://howsam.org/wp-content/uploads/2020/03/2020-04-07T00_00_22-1.png)
اولین تفاوتی که بین M-File و Command Window به چشم میآید این است که علامت << یا prompt در M-File وجود ندارد. خب در M-File کدهای زیر را وارد کنید:
a = 10; b = 3; c = 8; mean = (a + b + c)/3
در Command Window بعد از هر بار Enter زدن، کد اجرا میشد. ولی اینجا اتفاقی نیفتاد درست است؟ حالا این کدها را چکار کنیم؟ چطور نتیجه این کدهایی که نوشتیم را ببینیم؟ در سربرگ Editor، روی Run (دکمه سبز play)، کلیک کنید. چه اتفاقی افتاد؟ یک پنجره باز شده و از ما میخواهد پوشهای را مشخص کنیم که M-File در آن ذخیره شود. همچنین میتوانید نام آن را هم تغییر دهید. پوشه و نام دلخواهی انتخاب کرده و گزینه Save را بزنید. من فایل را در مسیر E:\matlab و با نام howsam_course ذخیره کردم. بعد از زدن Save پنجره جدیدی باز خواهد شد:
![آشنایی با محیط متلب [آموزش متلب رایگان]](https://howsam.org/wp-content/uploads/2020/03/change_folder-1.png)
این پبام میگوید که M-Fileی که میخواهیم اجرا کنیم در پوشه Current Folder یا در مسیرهای پیشفرض متلب نیست، چهکار کنم؟ پوشه را تغییر بدهم؟، مسیر را به مسیرهای پیشفرض متلب اضافه کنم؟ یا اصلا کنسل کنم؟ بهتر است همیشه گزینه Change Folder را انتخاب کنید. با این کار Current Folder به مسیری که M-File در آن ذخیره است، تغییر پیدا خواهد کرد. حالا به پنجره Command Window نگاه کنید. فعلا نیازی نیست در مورد تصویر شکل 11 بیشتر توضیح دهیم. شاید روزی درموردش بیشتر توضیح دهیم! فعلا برای جلسه آشنایی با محیط متلب 2 همین بس که Change Folder را بزنید… نتیجه زیر را در Command Window خواهید دید:
![آشنایی با محیط متلب 2 [آموزش متلب رایگان]](https://howsam.org/wp-content/uploads/2020/03/mfile_o-2.png)
به پنجره Command Window دقت کنید (شکل 12). مشاهده میکنید که در خط اول اسم M-File نوشته شده است (howsam_course <<). در خط بعدی نتیجه اجرای کدی که نوشتیم آمده است. شما هر چقدر که بخواهید میتوانید کدهایتان را تغییر داده و سپس با زدن Run کد را اجرا کنید.
شما به راحتی میتوانید با گزینه open در سربرگ Home، یک M-File را که قبلا ذخیره کردید، فراخوانی کنید. سپس به کدنویسی خود ادامه دهید. پس با خیال راحت میتوانید پروژه کدنویسی که 200 خط داشت را با نوشتن کدها در M-File انجام دهید. M-File امکانات دیگری نیز دارد که بسیار کارآمد هستند که انشالله در آینده با هم بررسی خواهیم کرد. فعلا همینقدر برای آشنایی با محیط متلب 2 کافی است…
دریافت PDF جلسه آشنایی با محیط متلب 2
برای دریافت pdf این جلسه، لطفا ایمیل خود را در باکس زیر وارد کرده و روی دکمه «دریافت pdf» کلیک کنید.
منابع آموزش متلب
در فهرست زیر، تعدادی از منابع خوب آموزش متلب را معرفی کردهایم. ضرورتی وجود ندارد که اینها را نگاه کنید. چون ما برای آموزش متلب، این منابع را مطالعه و استفاده کردهایم.
خب جلسه راحت و کارراهانداز آشنایی با محیط متلب 2 به پایان رسید. پیشنهاد میکنیم برای خودتان چند m-file درست کنید و کدهای جلسههای قبلی را کمی تمرین کنید. سوالات و پیشنهادهای خود را لطفا کامنت کنید. با هوسم همراه باشید…
مطالب زیر را حتما مطالعه کنید
تعریف متغیر در متلب
آموزش متلب رایگان
دستور max در متلب
دستور محاسبه انتگرال در متلب
دستور input در متلب
دستور ezplot در متلب
6 دیدگاه
به گفتگوی ما بپیوندید و دیدگاه خود را با ما در میان بگذارید.
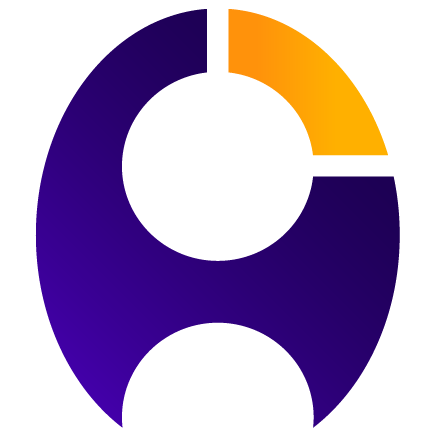






خیلی توضیحات عالی و به اندازه هستن. نه حوصله آدم س میره و نه خیلی خلاصه است که نفهمه چی شد
سلام وقت بخیر ببخشید من عبارت sizeنوشتم و بعد f1زدم چیزی نیومد چکار کنم؟
سلام ممنون از آموزش های خوبتون
دستور size در متلب برای جلسه یازدهم هستش اما گفته شده جلسه قبل 🙂
سلام
بله ممنون 🌹
mersi ,kheili khoob tozih dadin.
سلام
ممنون 🌹🙏