آشنایی با محیط نرم افزار متلب
در دومین جلسه از آموزش متلب رایگان، میخواهیم شما را با محیط نرم افزار متلب (MATLAB) آشنا کنیم. در پست آشنایی با محیط نرم افزار متلب ، هدفمان این است که تعدادی از پنجرههای مهم در متلب مانند پنجره Workspace در متلب ، پنجره Command Window در متلب، پنجره Command History و پنجره Current Folder را به شما معرفی کنیم. با هوسم همراه باشید…
مقدمه آشنایی با محیط نرم افزار متلب
امکانات و پنجره های متلب بسیار زیاد و متنوع است. اگر بخواهیم همه آنها در این جلسه به شما معرفی کنیم، احتمالا اعصابتان خورد میشود و نرم افزار متلب را برای همیشه پاک میکنید! پس به هوسم اعتماد کنید و اجازه دهید کمکم در طول جلسات آینده، شما را با نرم افزار متلب آشنا کنیم. فهرست مطالب این جلسه عبارتنداز:
شروع کار با متلب
اگر نرم افزار متلب را نصب ندارید، نصب کرده و سپس آن را باز کنید. محیط نرم افزار متلب بهصورت زیر خواهد بود:

همانطور که در پنجره بالا مشاهده میکنید، در حالت پیشفرض سه پنجره وجود دارد. این پنجرهها عبارتنداز: پنجره Workspace، پنجره Command Window در متلب و Current Folder. در حالت نمایش پیشفرض بعضی پنجرهها مانند Command History فعال نیست. در همین جلسه نحوه فعال کردن این پنجره را توضیح خواهیم داد. با کلیک روی هرکدام از پنجرهها، سربرگ آن پنجره به رنگ آبی درمیآید که نشاندهنده فعالبودن پنجره است. مقدمات کافی است و برویم سراغ اولین پنجره متلب…
پنجره Command Window در متلب

یکی از مهمترین پنجرههای متلب، پنجره Command Window در متلب است. ترجمه فارسی Command Window، پنجره دستور یا فرمان میشود. یعنی، پنجره یا محیطی که میتوانیم دستور، فرمان یا کدهایمان را در آن بنویسیم. در ادامه درمورد پنجره Command Window در متلب بیشتر توضیح میدهیم. این پنجره در تصویر بالا با کادر قرمز نشان داده شده است. در این پنجره یک علامت به شکل << مشاهده میکنید. به این علامت prompt گفته میشود. شما باید کدهایتان (دستورات متلب) را جلوی این علامت تایپ کنید. عدم وجود این علامت به این معنی است که متلب آماده دریافت دستور نیست! بعد از وارد کردن دستورات با زدن کلید Enter، نتیجه را بلافاصله در همان پنجره میتوانید مشاهده کنید.
چطور از Command Window استفاده کنیم؟
مثلا فرضکنید، به ماشینحساب دسترسی ندارید و میخواهید از متلب برای انجام محاسبات استفاده کنید! بله درست شنیدید، متلب میتواند کار یک ماشینحساب را انجام دهد! کافی است که محاسبات خودتان را در متلب تایپ کنید و کلید Enter را بزنید. مثلا میخواهیم بدانیم ضرب عدد 6 در 7 چند میشود! کافی است در Command Window تایپ کنیم 6*7 و Enter بزنیم.

یا مثلا بخواهیم متغیری تعریف کنیم که مقدارش برابر با 12 باشد. در این صورت کافی است در متلب بنویسیم x=12 (در جلسات آینده به تفصیل در مورد تعریف متغیرها در متلب صحبت خواهیم کرد):

بههمین ترتیب میتوانید دستورات دلخواه خودتان را در پنجره Command Window نوشته و نتیجه را مشاهده کنید. خب تا اینجا به حد کافی در جلسه آشنایی با محیط نرم افزار متلب با پنجره Command Window آشنا شدیم.
پنجره Workspace در متلب

یکی دیگر از پنجرههای کاربردی متلب، پنجره workspace است. این پنجره تمامی متغیرهایی که در Command Window تعریف کردهایم را نشان میدهد. یعنی تمام متغیرهایی که قبلا ساختیم، به همراه مقادیرشان در این پنجره نشان داده میشوند. مثلا تصویر شکل 5 نشان میدهد که ما تاکنون دو متغیر به نامهای ans و x تعریف کردهایم. شاید بپرسید که ans از کجا آمد؟ وقتی محاسبهای در متلب انجام داده (مثلا در اینجا 7*6) و آن را در هیچ متغیری ذخیره نکنیم، متلب خودش آن را در متغیر ans ذخیره میکند. چون احتمال میدهد، شما به آن عدد نیاز داشته باشید ولی یادتان رفته است که آن را در متغیری بریزید.
نمایش Workspace در متلب
گاهی ممکن است به هر دلیلی، پنجره Workspace در متلب فعال نباشد. در این بخش نحوه نمایش Workspace در متلب را خواهیم گفت. نمایش Workspace در متلب بسیار ساده است. به این منظور کافی است در سربرگ HOME، گزینه Layout را انتخاب کنید. در منوی باز شده تیک Workspace را بزنید. مشاهده خواهید کرد که بعد از این کار، پنجره Workspace در محیط متلب نمایش داده خواهد شد.
-
شکل 6: پنجره Workspace در متلب
بررسی دقیق متغیرهای Workspace
گفتیم پنجره workspace نشان میدهد که ما تاکنون دو متغیر به نامهای ans و x تعریف کردهایم. خب این به چه دردی میخورد؟ برای پاسخ به این سوال، روی یکی از متغیرها دابل-کلیک کنید. پنجرهای مشابه با تصویر زیر خواهید دید:

مشاهده میکنید که پنجره جدیدی باز شد. در این پنجره نوع، ابعاد و محتویات متغیری که روی آن کلیک کردیم نشان داده شده است. شاید بگویید چه فایده دارد، وقتی که به راحتی در Command Window میتوانیم متغیر را مشاهده کنیم؟ ما اول راه هستیم. در آینده ماتریسهای بزرگی تعریف خواهیم کرد که ممکن است در پنجره Command Window نتوان درست نمایش داد. در چنین شرایطی ارزش پنجره workspace مشخص میشود. ولی پنجره جدید بازشده بهراحتی با ساختار سلولی مانند مایکروسافت اکسل، هر ماتریسی با هر ابعادی را بسیار زیبا نشان میدهد.
توجه با بسته شدن نرمافزار متلب، محتویات این پنجره پاک خواهد شد. بعدا به شما میآموزیم که چگونه این متغیرها را ذخیره کنید تا آنها را از دست ندهید.
به نیمه راه جلسه آشنایی با محیط نرم افزار متلب رسیدیم. تا اینجا چطور بود؟ یادتان نرود، نظرتان را در کامنت با ما به اشتراک بگذارید. تنبلی نکنید 😉
پنجره Command History در متلب
نمایش پنجره Command History در متلب
همانطور که در مقدمه گفته شد، پنجره Command History در متلب بهطور پیشفرض فعال نیست. ابتدا با هم نحوه فعالسازی این پنجره را بررسی میکنیم، سپس عملکرد آن را توضیح خواهیم داد. برای فعال کردن این پنجره کافی است روی گزینه layout (کادر زرد در تصویر) کلیک کنید. در لیست باز شده روی گزینه Command History کلیک کنید. لیست جدیدی باز خواهد شد. این لیست شامل سه گزینه pop-up، docked و closed است. برای این که پنجره همیشه قابل مشاهده باشد، گزینه docked را انتخاب کنید. با این کار Command History بهصورت زیر نشان داده میشود:

استفاده از پنجره Command History در متلب
معادل فارسی Command History، تاریخچه دستور یا فرمان میشود. پنجره Command History تاریخچه دستوراتی که قبلا وارد کردهاید را به شما نشان میدهد. هر دستوری که در پنجره Command Window اجرا کردهاید، در این پنجره قابل مشاهده است. مثلا، تا الان فقط دو دستور وارد کردهایم که حتی تاریخ و ساعت وارد کردن این دستورات را هم نوشته است!
پنجره Command History در متلب به چه دردی میخورد؟ ساده است، برای استفاده مجدد از دستورات قبلی که نوشتهایم… تصور کنید، شما دیروز در متلب کدنویسی کردید. امروز دوباره متلب را باز کردید و مشغول کار هستید. علاوه بر دستورهای امروز، دستورهایی که دیروز نوشتید هم در پنجره Command History وجود دارد. حتی دستورهای روزها و ماههای قبل هم وجود دارد! یعنی با بسته شدن نرمافزار متلب، محتویات پنجره Command History پاک نخواهد شد.
ترفند با دابلکلیک بر روی هرکدام از دستورها، آن دستور در پنجره Command Window اجرا خواهد شد.
ترفند در این پنجره قابلیت Drag & Drop وجود دارد. یعنی، با ماوس یک دستور را بکشید و در محیط Command Window بیندازید.
تفاوت دو ترفند بالا در این است که در ترفند دوم، خودتان باید Enter را بزنید تا متلب دستور شما را اجرا کند. اما ترفند اول، خودکار با دابلکلیک اجرا میشود.
پنجره Current Folder در متلب

پنجره Current Folder در متلب، محتویات پوشه جاری را نشان میدهد. اجازه دهید، کمی از بحث Current Folder در متلب خارج شویم و یک مثال کلی از Current Folder برای شما بیاوریم. یک پنجره Explorer در ویندوز باز کنید (مانند تصویر زیر). به فیلد آدرس آن که در تصویر زیر نشان داده شده، نگاه کنید. این آدرس، مسیر پوشهای که در آن هستید را نشان میدهد. بهعنوان مثال، تصویر زیر نشان میدهد که ما در پوشهای بنام MATLAB از آدرس “D:\Howsam\Blog\MATLAB” هستیم.

درحال حاضر، ما تنها فایلها و پوشههای این مسیر را میبینیم؛ میتوانیم آنها را باز، حذف و … کنیم. طبیعتا در حال حاضر، ما فایلها و پوشههای دیگر در ویندوز را نمیبینیم و دسترسی نداریم. مثلا، به فایلهای موجود در پوشه Python در مسیر “D:\Howsam\Blog\Python” دسترسی نداریم. تنها زمانی میتوانیم آنها را ببینیم که مسیر “D:\Howsam\Blog\Python” را طی کنیم و وارد پوشه Python شویم. پس خلاصه حرفمان این شد که ما در ویندوز تنها محتویات Current Folder را میتوانیم ببینیم. همین حالت در متلب هم وجود دارد، یعنی Current Folder در متلب نشان میدهد که شما با کدام فایلها میتوانید کار کنید. سادهتر بگوییم، متلب محتویات کدام پوشه شما را میبیند.

نکات پنجره Current Folder
ترفند خب طبیعتا مشابه ویندوز، در مواردی نیاز است که آدرس پوشه در متلب تغییر داده شود. برای این کار روی گزینه 4 در تصویر بالا کلیک کنید. با این کار پنجره جدیدی باز خواهد شد که از طریق آن میتوانید پوشه دیگری را انتخاب کنید.
ترفند گزینه دیگری نیز به شکل گزینه 3 در تصویر بالا وجود دارد. با کلیک بر روی آن، از پوشهای که در آن است یک قدم عقب میرود. یعنی اگر در آدرس “E:/codes/matlab”باشیم، با این گزینه به آدرس “E:/codes” خواهیم رفت. با گزینههای 1 و 2 نیز بین پوشههایی که قبلا باز کردیم میتوانیم جابجا شویم.
کاربرد Current Folder در متلب چیست؟ الان زود است، بماند برای جلسههای بعد…
منابع آموزش متلب
در فهرست زیر، تعدادی از منابع خوب آموزش متلب را معرفی کردهایم. ضرورتی وجود ندارد که اینها را نگاه کنید. چون ما برای آموزش متلب، این منابع را مطالعه و استفاده کردهایم.
در پست آشنایی با محیط نرم افزار متلب ، شما با چند پنجره مهم ازجمله پنجره Workspace در متلب ، پنجره Command Window در متلب ، پنجره Command History و پنجره Current Folder نرم افزار متلب آشنا شدید. همانطور که در ابتدای جلسه هم گفتیم، نمیخواهیم شما را امکانات و ویژگیهای متلب بمباران کنیم! قرار است متلب را از صفر بیاموزید، فعلا در این حد کافی است و به هوسم اعتماد کنید. جلسات بعدی آموزش متلب را از دست ندهید. سوالات و نظرات خود پایین 👇 را برایمان کامنت کنید.
مطالب زیر را حتما مطالعه کنید
تعریف متغیر در متلب
آموزش متلب رایگان
دستور max در متلب
دستور محاسبه انتگرال در متلب
دستور input در متلب
دستور ezplot در متلب
57 دیدگاه
به گفتگوی ما بپیوندید و دیدگاه خود را با ما در میان بگذارید.
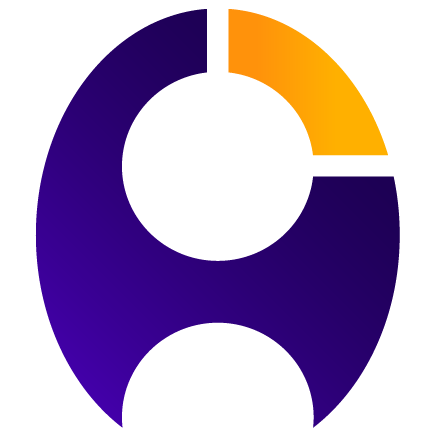







عالیه
دمتون گرم ،بسیار عالی
خیلی عالی ممنون از مطالب مفیدتون
واقعا این سبک از یادگیری رو دوست دارم. خیلی بهتر از تماشا کردن یه ویدیو طولانی و حوصله سر بره
خوشحالیم که براتون مفید بوده 🌹
سلام
من فكر ميكردم تمام آموزشتون با فيلم هست ،معمولا اينط.ري ساعتها كارمه نكات رو بنويسم كه لازم شد داشته باشمش،اما وقتي ديدم خلاصه خودتون نوشتيد برام عجيب بود اما الان خوشحالم چون هر موقع لازم داشته باشم راحتتر از ويدئو آموزشي اون نكته رو پيدا ميكنم،خيلي ممنون
سلام.
این متنها خلاصه دوره ویدیویی ما نیستند. این سلسله پستها یه دوره متنی مجزا نسبت به دوره ویدیویی هست. مطالب این دوره در دوره متلب سوپراستارتر پوشش داده شده. در نظر داشته باشید که دوره متلب سوپراستارتر خیلی کاملتر از این دوره متنی هست.
با درود و آرزوی تندرستی و کامیابی، از کوشش ارزنده شما در آموختن نرم افزار متلب بسیار سپاسگزارم. ساده و زیبا گام به گام کاربری این نرم افزار را به مردم آموزش می دهید که مایه شادی و هم سپاسگزاری بسیار است.
دمت گرم
سلام خسته نباشید مطالب بسیار خوب و قابل فهم بود فقط ای کاش یک فیلمی هم داشت ولی به طور کل عالی بود
با تشکر
سلام
تا اینجا مطالب بسیار خوب ، روان ، پرکشش و قابل فهم بودند
سلام،
ممنون بابت فیدبک 🌺🙌
این جلسه مفید بود ممنون
سپاس 🌹
سلام. واقعا عالیه و ممنون از مطالب بسیار خوبتون. خدا خیرتون بده
سلام،
سپاس 😊🌹
بسیار عالی بود واقعاً قابل فهم و آموزنده است خیلی عالی بود👌🏻👌🏻
ممنون تان👍🏻👍🏻👍🏻
سپاس 🙏🌹
عالي بود واقعا
سپاس 🙏🌹
ممنون از زحمات شما ، مطالب کاملا مفید و مناسب بود انشا الله خدا روز به روز به توفیقات شما بیفزاید .
ممنون بابت دعای قشنگ 😊🌹🙏
سلام و خسته نباشید
اقایون دستتون درد نکنه واقعا این مطالب مفید هستن و کمک بزرگی به ما میکنند 🌻❤️
سلام
ممنون از شما بابت کامنت و انرژی مثبت 🌹🙏
سلام بی نهایت تشکر خیلی ساده و روان توضیح دادید
واقعا ازتون ممنونم
ممنون 🌹🙏
سلام خوب بود وروان اما ایا تانسور ها ی تعامد و دورانی هم یاد میدید؟
سلام سروش عزیز،
دوره آموزش متلب رایگان به آموزش متلب مقدماتی اختصاص داره. مبحثی که شما فرمودید تخصصی هست و هدف ما در این دوره نیست.
خیلی ممنون از وقتی که برای تهیه این آموزش گذاشتید، تمام سعیمو میکنم که بیشترین استفاده رو از مطالب داشته باشم
سپاس،
موفق باشید 😊💪
سلام آموزشتون عالی بود ولی یه سوال کوچیک داشتم.
استاد ما در حال تدریس متلب هست و داخل محیط متلب ایشون پنجره ای به نام Editor وجود داره راستش من متلب رو دادم بیرون نصب کردن و اول فکر کردم که حتما ناقص نصب شده اما هم داخل پنجره شما این پنجره رو ندیدم و هم داخل هر پنجره ای که در ویدیوهای اموزشی اینترنت هست اینم ذکر کنم که متلب ایشون هم 2020بتا هست میشه راهنمایی کنید که چجوری میتونم اون پنجره رو فعال کنم؟اخه استاد ما کل برنامه و دستورات مورد نظرش رو داخل اون پنجره مینویسه از دوستان هم پرسیدم اون پنجره رو ندارن.
سلام
کافیه جلسه آشنایی با محیط متلب 2 رو مطالعه کنین تا کامل جوابتون رو بگیرین. 😊
برای جلسه اول ساده و خوب بود
سپاس🙏🌹
من جلسه اول رو مطالعه کردم امیدوارم تا اخرش عالی باشه🙏
سلام
بقیه دوستان که گفتن تا آخرین جلسه خوب بوده. انشالله شما هم راضی باشید.
خبر خوب اینکه، درحال ضبط دوره ویدئویی آموزش متلب هم هستیم.
موفق باشید 🌹🙏
من تازه اول راهم و خیلی عالیه
امیدوارم تا اخر هم عالی باشه و مطمیینم هست
ممنونم از زحماتتان
سلام
سپاس 🌹🙏
امیدواریم که با تلاش و برنامهریزی خوب بتونید به متلب مسلط بشید و از کدنویسی باهاش لذت ببرید.
عالییییییییییییی و سپاس
سلام
سپاس 🌹🙏
veryy good
سلام
ممنون 🌹🙏
سلام سپاس از زحماتتون
سلام
سپاس 🌹🙏
سلام و درود
خدا قوت
آموزش متنی خیلی بهتر و گیراتر و دقیقتر از آموزش ویدئویی هست. ممنون که زحمت کشیدید تشکر از زحماتتون 🙂
سلام، سپاس🌹
بسیار عالی
سلام
سپاس 🌹🙏
خیلی عالی بود واقعا متشکرم ازتون
سلام مهدی عزیز
خوشحالیم که از آموزش راضی بودید.
ممنون 🌹🙏
عالی بود. ممنون از زحماتتون
سلام
ممنون از شما برای کامنت 🌹🙏
سلام وقت بخیر واقعا عالیی بود
فقط اینکه چیکار کنم که خیلیی دقیق کد نویسی با متلب رو یاد بگیرم؟ برای درس هوش محاسباتی میخواستم
سلام
تسلط بر متلب تفسیر این دو حرف است: (1) یادگیری دستورات و مفاهیم پایه متلب (2) تمرین، تمرین و تمرین!
درباره مورد (1) که توی هوسم هم آموزش متلب رایگان 20 جلسهای داریم و هم دوره متلب سوپراستارتر داریم. درباره مورد (2) هم یک عالمه سایت تمرین کدنویسی متلب مثل MATLAB Cody وجود داره که میتونید تمرین حل کنید. دوره متلب سوپراستارت هوسم هم پر از تمرین و کوییز هست که اون هم میتونه به شما کمک کنه.
خلاصه اینکه، متلب شبیه رانندگی هست. اول آییننامه و اصول اولیه رانندگی (مرحله 1) رو یاد میگیری، بعدش باید بری مسافرکشی (مرحله 2) تا خبره رانندگی بشی! 😅
عالی بود ، ممنون از این روش خوب و کار بردی، من سالها پیش متلب کار کرده بودم آنا الان برای سیمولینک و… خیلی مشکل داشتم، انشالله با آموزش شما راه بیفتم
عالی بود ، ممنون از این روش خوب و کار بردی، من سالها پیش متلب کار کرده بودم آنا الان برای سیمولینک و… خیلی مشکل داشتم، انشالله با آموزش شما راه بیفتم